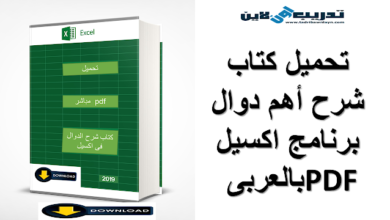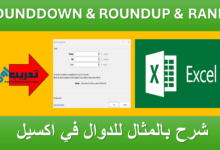تعليم اكسيل للمبتدئين tips and tutorial for Excel
|
تعليم اكسيل للمبتدئين tips and tutorial for Excel
|
مقدمة
- freeze panes
- remove blank rows
- Duplicated Rules
والشرح بسيط جدا من اجل التوصيل السريع للمبتدئين وملحق الصور للمثال المطبق على الامر.
- تثبيت اول صف او اول عمود freeze panes
من الخصائص الهمة داخل البرنامج والتى تستخدم على نطاق واسح خاصة فى التعامل مع الجداول الكبيرة ، وهى تسهل رؤية العنصر الذى ابحث عنه خاصية freeze panes تثبيت الخلايا (تثبيت الصف او العمود الاول ) والتى سوف تشرح استخدامها بالتفصيل .
خطوات استخدام التثبيت freeze panes
- نقوم بتحديد ورقة العمل والجدول المراد تثبيت اول صف او عمود به .
- نضغط على view.
- نختار من view ال freeze panes كما بالشكل .
- تظهر لنا قائمة بها ثلاث اوامر كما بالشكل .
- أولا freeze panes وهو يقوم بتثبيت كل الصفوف أعلى الخلية المحددة وكل الأعمدة يسار الخلية المحددة كما بالفيديو.
- لالغاء التثبيت نقوم بالضغط ثانيا على unfreeze panes
- ثانيا freeze top row وهو يقوم بتثبيت الصف الأعلى اثناء التنقل لاسفل .
- ثالثا freeze first column وهو يقوم بتثبيت العمود الاول اثناء التنقل فى الجدول.
- ازالة الصفوف الفارغة remove blank rows
سوف نتكلم عن طريقة ازالة الصفوف الفارغة من داخل ورقة العمل بدون الرجوع الى البحث عنها بالعين وازالتها خطواتها كالتالى .
خطوات ازالة الصفوف الفارغة
- نحدد العناصر التى نريد ازالة الصفوف منها.
- نحدد من Home __find & select
- نختار من قايمة find & select الامر Go to special
- تظهر النافذه Go to special نحدد blank
- نضغط ok تظهر الصفوف الفارغة محدده
- نختار من Home الامر delete
- نختار منها delete sheet rows
- كيفية تحديد العناصر المتكررة داخل ورقة العمل .
اذا كنت تتعامل مع قاعدة بيانات او جداول كبيرة وتريد اختصار الوقت او تقليل البحث عن طريق تحديد المتكرر واخراجه خارج دائرة البحث ، سوف نتعرف على الطريقة المستخدمة فى البرنامج لاخراج وتحديد الخلايا والعناصر المتكررة داخل مجموعة محدده فى ورقة العمل.
خطوات تحديد العناصر المتكررة داخل ورقة العمل .
- نقوم بتحديدالعناصر التى نريد استخراج المتكررمنها.
- نختار من Home الامر Conditional Formatting
- نختار من القائمة المنسدلة High Light Cells Ruls
- تظهر قائمة اخرى من القائمة المنسدلة بها عدة اوامر نختار منها Duplicated Values
- تظهر نافذة Duplicated Values نختار منها التنسيق المراد استخدامه سواء لون الكتابة او لون الخلية او غير ذلك.
- نضغط ok فتظهر العناصر المتكرره.
- لازالة التحديد من العناصر بعد البحث نضغط Conditional Formatting
- ثم نختار Clear Rules
- نختار من القائمة الجديده من Clear Rule أحد الاوامر الاربعه الموجوده للازاله على حسب استخدامى كما بالشكل.
هناك طريقة اخرى لازالة العناصر المتكرره وهى بالخطوات كالتالى .
- نقوم بتحديدالعناصر التى نريد استخراج المتكررمنها.
- نختار من Home الامر Conditional Formatting
- نختار الامر New Rules
- تظهر نافذة بها عدده اوامر نختار منها الامر الخاص بال duplicate كما بالشكل.
- نضغط على format ونختار fill ثم نحدد اللون المراد ظهور العناصر به
- نضغط ok للامرfill ثم ok لتطبيق الامر
- تظهر العناصر المكرره باللون المحدد.
هنا نكون قد تم الانتهاء من الاوامر الخاصة بهذا المقال ونستكمل الباقى فى المقالات القادمه ان شاء الله.