هل تستطيع الربط بين الاكسيل والوورد؟
ما أهمية الأوامر الخاصة بالرياضات فى اكسيل و كيف تستخدمها ؟ أو هل أنت مبتدأ فى التعرف بالاكسيل و الوورد Excel و Word وتريد الخطوط العريضة أو أهم الأوامر لكلى البرنامجين.
ما هى أهم الأوامر فى اكسيل؟ وكيف استطيع التعامل مع البرنامج ؟
كيف أنسق ورقة العمل فى اكسيل؟
سأقدم لك شرحاً شاملاً ومبسطاً لأهم الأوامر التي تسهل التعامل مع برنامج الإكسيلExcel دليل شامل للمبتدئين: أهم الأوامر في Excel و Word وكيفية الربط بينهما مع بعض الأمثلة:
1. إدخال البيانات:
- الكتابة في الخلايا:
ببساطة، يمكنك النقر على أي خلية والبدء في كتابة النص أو الأرقام. بعد الانتهاء من الكتابة، اضغط على Enter.
2. الصيغ الأساسية:
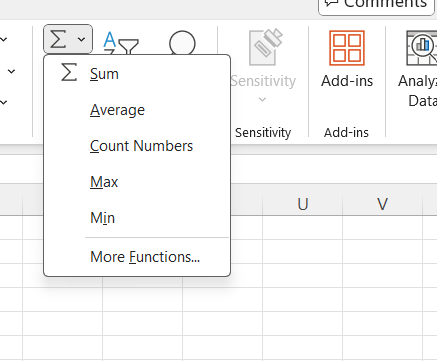
- الجمع (SUM):
لحساب مجموع نطاق من الأرقام.
excel
=SUM(A1:A5) هذا الأمر يجمع القيم من الخلية A1 إلى A5. - المتوسط (AVERAGE):
لحساب متوسط نطاق من الأرقام.
excel
=AVERAGE(B1:B5) هذا الأمر يحسب المتوسط للقيم من الخلية B1 إلى B5. - الحد الأقصى (MAX):
لإيجاد أكبر قيمة في نطاق من الأرقام.
excel
=MAX(C1:C5) هذا الأمر يعرض أكبر قيمة في النطاق C1 إلى C5. - الحد الأدنى (MIN):
لإيجاد أصغر قيمة في نطاق من الأرقام.
excel
=MIN(D1:D5) هذا الأمر يعرض أصغر قيمة في النطاق D1 إلى D5.
3. التنسيق:
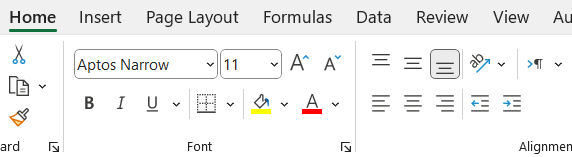
- تغيير لون الخلية:
- حدد الخلية أو النطاق.
- من القائمة العلوية، اختر “تنسيق” (Format) ثم “تعبئة” (Fill) لاختيار اللون.
- تنسيق النص:
- يمكنك تغيير نوع الخط وحجمه ولونه من شريط الأدوات العلوي.
4. التصفية (Filter):

- تصفية البيانات:
- حدد النطاق الذي يحتوي على البيانات.
- من القائمة العلوية، اختر “تصفية” (Filter).
- ستظهر أسهم صغيرة في رأس كل عمود، يمكنك استخدامها لتصفية البيانات حسب معايير معينة.
5. الرسوم البيانية:

- إدراج رسم بياني:
- حدد البيانات التي تريد تمثيلها.
- اذهب إلى “إدراج” (Insert) في القائمة العلوية.
- اختر نوع الرسم البياني المناسب (مثل الرسم البياني الشريطي أو الدائري).
6. الدوال الشرطية:
- دالة IF:
تستخدم لإجراء اختبارات منطقية.
excel
=IF(A1 > 10, “أكبر من 10”, “10 أو أقل”) هذا الأمر يتحقق إذا كانت القيمة في A1 أكبر من 10، إذا كانت كذلك، يعرض “أكبر من 10″، وإذا لم تكن، يعرض “10 أو أقل”.
7. الربط بين الأوراق:
- ربط الخلايا بين أوراق العمل:
يمكنك الإشارة إلى خلية في ورقة عمل أخرى باستخدام صيغة مثل:
excel
=Sheet2!A1 هذا الأمر يعرض قيمة الخلية A1 في الورقة الثانية.
8. تجميد الأجزاء:
- تجميد الصفوف والأعمدة:
- حدد الخلية الموجودة أسفل الصف الذي تريد تجميده وأمام العمود الذي تريد تجميده.
- اذهب إلى “عرض” (View) في القائمة العلوية.
- اختر “تجميد الأجزاء” (Freeze Panes).
9. التنقل السريع:
- الانتقال إلى الخلية الأولى: اضغط على Ctrl + Home.
- الانتقال إلى الخلية الأخيرة: اضغط على Ctrl + End.
مثال عملي:
افترض أن لدينا جدول بسيط للدرجات:
| الاسم | الرياضيات | العلوم | اللغة العربية |
|---|---|---|---|
| علي | 85 | 90 | 88 |
| فاطمة | 92 | 87 | 91 |
| حسن | 78 | 80 | 85 |
- لحساب مجموع درجات “علي”:
excel
=SUM(B2:D2) - لحساب المتوسط:
excel
=AVERAGE(B2:D2) - لإيجاد أعلى درجة في الرياضيات:
excel
=MAX(B2:B4)
هذه الأوامر والوظائف تعتبر أساسية وستساعدك بشكل كبير في تحسين إنتاجيتك وسهولة تعاملك مع الإكسيلExcel .
هنا قائمة بأهم الأوامر والميزات التي تسهل التعامل مع برنامج Microsoft Word:
1. الأوامر الأساسية:
- النسخ (Copy):
- الأمر: Ctrl + C
- الوصف: ينسخ النص أو الكائن المحدد إلى الحافظة.
- القص (Cut):
- الأمر: Ctrl + X
- الوصف: يقطع (ينقل) النص أو الكائن المحدد إلى الحافظة.
- اللصق (Paste):
- الأمر: Ctrl + V
- الوصف: يلصق محتويات الحافظة في الموقع الحالي للمؤشر.
- التراجع (Undo):
- الأمر: Ctrl + Z
- الوصف: يتراجع عن آخر إجراء.
- الإعادة (Redo):
- الأمر: Ctrl + Y
- الوصف: يعيد آخر إجراء تم التراجع عنه.
2. التنسيق:
- جعل النص غامقًا (Bold):
- الأمر: Ctrl + B
- الوصف: يجعل النص المحدد غامقًا.
- إمالة النص (Italic):
- الأمر: Ctrl + I
- الوصف: يجعل النص المحدد مائلًا.
- تسطير النص (Underline):
- الأمر: Ctrl + U
- الوصف: يضيف خطًا تحت النص المحدد.
- محاذاة النص إلى اليسار (Align Left):
- الأمر: Ctrl + L
- الوصف: يحاذي النص المحدد إلى اليسار.
- محاذاة النص إلى اليمين (Align Right):
- الأمر: Ctrl + R
- الوصف: يحاذي النص المحدد إلى اليمين.
- محاذاة النص إلى الوسط (Center):
- الأمر: Ctrl + E
- الوصف: يحاذي النص المحدد إلى الوسط.
- ضبط النص (Justify):
- الأمر: Ctrl + J
- الوصف: يضبط النص بحيث يكون متساوي الأطراف.
3. التنقل وتحديد النص:
- تحديد الكل (Select All):
- الأمر: Ctrl + A
- الوصف: يحدد جميع النصوص والكائنات في المستند.
- البحث (Find):
- الأمر: Ctrl + F
- الوصف: يفتح نافذة البحث للعثور على نص معين في المستند.
- استبدال (Replace):
- الأمر: Ctrl + H
- الوصف: يفتح نافذة الاستبدال للعثور على نص معين واستبداله بنص آخر.
- الانتقال إلى (Go To):
- الأمر: Ctrl + G
- الوصف: يفتح نافذة الانتقال إلى مكان معين في المستند (مثل صفحة معينة، أو فقرة، أو سطر).
4. التعامل مع الفقرات والقوائم:
- زيادة المسافة البادئة (Increase Indent):
- الأمر: Ctrl + M
- الوصف: يزيد المسافة البادئة للفقرات.
- تقليل المسافة البادئة (Decrease Indent):
- الأمر: Ctrl + Shift + M
- الوصف: يقلل المسافة البادئة للفقرات.
- إنشاء قائمة نقطية (Bulleted List):
- الأمر: Ctrl + Shift + L
- الوصف: يحول النص المحدد إلى قائمة نقطية.
- إنشاء قائمة مرقمة (Numbered List):
- الأمر: Alt + H ثم N
- الوصف: يحول النص المحدد إلى قائمة مرقمة.
5. إدراج العناصر:
- إدراج رابط (Hyperlink):
- الأمر: Ctrl + K
- الوصف: يفتح نافذة إدراج الرابط لإضافة ارتباط تشعبي.
- إدراج جدول (Table):
- الأمر: Alt + N ثم T
- الوصف: يفتح نافذة إدراج الجدول لإضافة جدول في المستند.
- إدراج صورة (Picture):
- الأمر: Alt + N ثم P
- الوصف: يفتح نافذة إدراج الصور لإضافة صورة من جهاز الكمبيوتر.
6. الطباعة والحفظ:
- حفظ المستند (Save):
- الأمر: Ctrl + S
- الوصف: يحفظ التغييرات في المستند الحالي.
- حفظ باسم (Save As):
- الأمر: F12
- الوصف: يفتح نافذة حفظ باسم لحفظ المستند باسم أو مكان جديد.
- طباعة المستند (Print):
- الأمر: Ctrl + P
- الوصف: يفتح نافذة الطباعة لطباعة المستند.
7. ميزات متقدمة:
- إنشاء تعليق (New Comment):
- الأمر: Ctrl + Alt + M
- الوصف: يضيف تعليقًا جديدًا في المكان الحالي للمؤشر.
- فتح المستند (Open Document):
- الأمر: Ctrl + O
- الوصف: يفتح مستندًا محفوظًا مسبقًا.
- إغلاق المستند (Close Document):
- الأمر: Ctrl + W
- الوصف: يغلق المستند الحالي.
8. أدوات التدقيق:
- التدقيق الإملائي والنحوي (Spelling & Grammar):
- الأمر: F7
- الوصف: يفتح نافذة التدقيق الإملائي والنحوي.
- الكلمات المرادفة (Thesaurus):
- الأمر: Shift + F7
- الوصف: يفتح نافذة الكلمات المرادفة لتحسين المفردات.
استخدام هذه الأوامر سيساعدك على تحسين إنتاجيتك وتسهيل العمل على مستندات Word بشكل كبير.
لربط البيانات بين Excel وWord، يمكنك اتباع الخطوات التالية:
1. الربط المباشر للبيانات:
الربط المباشر يسمح لك بدمج البيانات من Excel في مستند Word بحيث يتم تحديثها تلقائيًا عند تغييرها في ملف Excel.
الخطوة 1: نسخ البيانات من Excel
- افتح ملف Excel وحدد نطاق البيانات التي تريد ربطها.
- انسخ البيانات بالضغط على Ctrl + C.
الخطوة 2: لصق البيانات في Word
- افتح مستند Word في المكان الذي تريد إدراج البيانات فيه.
- اختر “لصق خاص” (Paste Special) من قائمة “تحرير” (Edit) أو من قائمة “الصفحة الرئيسية” (Home) في شريط الأدوات.
- في مربع الحوار “لصق خاص”، اختر “لصق ارتباط” (Paste Link) وحدد “كائن ورقة عمل Microsoft Excel” (Microsoft Excel Worksheet Object).
- اضغط على “موافق” (OK).
2. إدراج جدول Excel في Word:
يمكنك إدراج جدول Excel مباشرةً في مستند Word بحيث يكون بإمكانك تحرير البيانات في Excel وسيتم تحديثها تلقائيًا في Word.
الخطوة 1: نسخ البيانات من Excel
- افتح ملف Excel وحدد نطاق البيانات التي تريد إدراجها.
- انسخ البيانات بالضغط على Ctrl + C.
الخطوة 2: لصق البيانات في Word
- افتح مستند Word.
- حدد المكان الذي تريد إدراج البيانات فيه.
- اضغط على السهم أسفل زر “لصق” (Paste) في شريط الأدوات واختر “لصق خاص” (Paste Special).
- في مربع الحوار “لصق خاص”، اختر “لصق ككائن” (Paste as Object).
- اضغط على “موافق” (OK).
3. استخدام دمج المراسلات (Mail Merge):
دمج المراسلات يتيح لك إنشاء رسائل مخصصة، أو رسائل بريدية، أو مستندات أخرى من بيانات في Excel.
الخطوة 1: إعداد بيانات Excel
- تأكد من أن بياناتك في Excel منظمة بشكل صحيح. الصف الأول يجب أن يحتوي على عناوين الأعمدة.
الخطوة 2: بدء دمج المراسلات في Word
- افتح مستند Word.
- من شريط الأدوات، اختر “مراسلات” (Mailings).
- اختر “بدء دمج المراسلات” (Start Mail Merge) ثم حدد نوع المستند (مثل رسائل، مغلفات، تسميات، إلخ).
الخطوة 3: تحديد مصدر البيانات
- اختر “تحديد المستلمين” (Select Recipients) ثم “استخدام قائمة موجودة” (Use an Existing List).
- انتقل إلى ملف Excel الخاص بك وحدده.
- في مربع الحوار “تحديد جدول” (Select Table)، حدد الورقة التي تحتوي على البيانات وانقر على “موافق” (OK).
الخطوة 4: إدراج الحقول
- اختر “إدراج حقل دمج” (Insert Merge Field) من شريط الأدوات.
- حدد الحقول التي تريد إدراجها في مستند Word.
الخطوة 5: إكمال الدمج
- بعد إدراج جميع الحقول المطلوبة، اختر “إنهاء ودمج” (Finish & Merge).
- يمكنك اختيار “تحرير المستندات الفردية” (Edit Individual Documents) لمراجعة كل مستند قبل الطباعة أو “طباعة المستندات” (Print Documents) للطباعة مباشرةً.
مثال عملي للربط بين Excel وWord باستخدام دمج المراسلات:
افترض أن لدينا قائمة من الأسماء والعناوين في Excel ونريد إنشاء رسائل مخصصة لكل شخص في Word.
بيانات Excel:
| الاسم | العنوان |
|---|---|
| علي | شارع 123 |
| فاطمة | شارع 456 |
| حسن | شارع 789 |
خطوات في Word:
- في مستند Word، اكتب نص الرسالة الأساسية، مثلاً: عزيزي [الاسم]،
العنوان: [العنوان] - اتبع خطوات دمج المراسلات لإدراج الحقول “الاسم” و”العنوان” في الأماكن المناسبة.
- عند الانتهاء، استخدم “إنهاء ودمج” لطباعة الرسائل المخصصة.
باتباع هذه الطرق، يمكنك الربط بسهولة بين Excel وWord لتحقيق تكامل فعال بين البيانات والنصوص،الى هنا تكون المقالة قد انتهت بعد شرح أهم الاوامر فى كلا البرنامجين.









